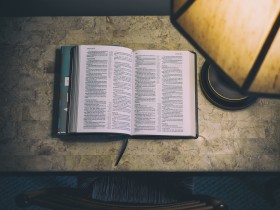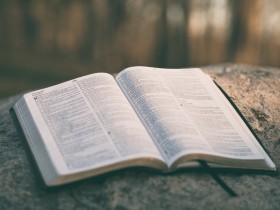一、每天关机前要做的清洗:
双击我的电脑右键点C盘点属性点磁盘清理点确定再点是再点确定。清理过程中,您可看得到未经您许可(您可点查看文件看,就知道了)进来的临时文件被清除了,盘的空间多了。对D,E,F盘也要用这法进行。
二、随时要进行的清理 :
打开网页点最上面一排里的工具点Internet选项再点中间的Internet临时文件中的删除文件再在删除所有脱机内容前的方框里打上勾再点确定清完后又点确定。这样,可为打开网和空间提高速度。
三、一星期进行的盘的垃圾清理 :
点开始用鼠标指着所有程序,再指着附件,再指着系统工具,再点磁盘粹片整理程序点C盘,再点碎片整理(这需要很长时间)在跳出清理完成后点关闭。按上述,对D,E,F盘分别进行清理。
四、电脑系统越来越慢,怎么删除临时文件
1.关闭休眠
方法:打开[控制面板][电源选项][休眠],把启用休眠前面的勾去掉。
说明:休眠是系统长时间一种待机状态,使您在长时间离开电脑时保存操作状态,如果您不是经常开着电脑到别处去的话,那就把它关了吧!
2.关闭系统还原
方法:打开[控制面板][系统][系统还原],把在所有驱动器上关闭系统还原勾上。
说明:系统还原是便于用户误操作或产生软件问题时的一种挽救手段,可以回复到误操作以前的状态.不建议初级用户使用.当然,它采用的是跟踪手段,需要记录大量信息,所消耗的资源也要很大的.
3.关闭远程管理
方法:打开[控制面板][系统][远程],把允许从这台计算机发送远程协助邀请前面的勾去掉.。
说明:谁会经常用到这种功能呢它占用的不是磁盘空间,但是会影响系统运行速度.
4.关闭自动更新
方法:打开[控制面板][自动更新]选关闭自动更新
说明:系统更新占用的也不是磁盘空间,您可以在有可用更新时到微软的更新页面上更新,而不是总需要一个进程监视那是不是有可用更新.
5.关闭索引服务
方法:[开始][运行]输入msconfig[服务] 去掉indexing servise前面的勾。
说明:索引服务是提高系统搜索速的的,谁没事总在系统里搜来搜去啊
6.减少开机加载的启动项
方法:[开始][运行]输入msconfig[启动] 去掉不必要的启动项
说明:必要的启动项 一般系统盘\windows\system32下的最好不要去掉;而肯定能去掉的有 TINTSETP IMJPMIG IMSCMIG QQ 等
7.合理设置虚拟内存
方法:打开[控制面板][系统][高级]-[性能]设置-[高级]-[虚拟内存]更改-在自定义大小中填入数值。
说明:一般的最小值是物理内存的1.5倍,最大值是物理内存的3倍;如果您经常运行大型软件的话最小值应该设为(物理内存*1.5*0.2+物理内存*1.5),最大值应为(物理内存0.2+物理内存*3)
8.取消系统失败时的日志文件和询问
打开[控制面板][系统][高级][启动和故障恢复][系统失败] 去掉将事件写入系统日志发送错误警报
9.删除无用的文件
方法:打开[控制面板][文件夹选项][查看][显示所有文件和文件夹]
C:\Documents and Settings\用户名\Cookies\除index文件外的所有文件(浏览网页产生的记录文件)
C:\Documents and Settings\用户名\Local Settings\Temp\下的所有文件(用户临时文件)
C:\Documents and Settings\用户名\LocalSettings\TemporaryInternet Files\下的所有文件(浏览网页记录的多媒体信息,加速以后浏览)
C:\Documents and Settings\用户名\Local Settings\History\下的所有文件(访问历史纪录)
C:\Documents and Settings\用户名\Recent\下的所有文件(最近浏览文件的快捷方式) C:\WINDOWS\Temp\下的所有文件(临时文件)
C:\WINDOWS\ServicePackFiles下的所有文件(升级sp1或sp2后的备份文件)
C:\WINDOWS\Driver Cache\i386下的压缩文件(驱动程序的备份文件)
C:\WINDOWS\SoftwareDistribution\download下的所有文件(未完成的软件下载)
C:\Windows\下以 $u... 开头的隐藏文件(微软更新安装文件备份)
10.磁盘碎片整理
下面该做的就是磁盘碎片整理了,只有整理之后才能获得更多的空间
方法:[开始][程序][附件][系统工具][磁盘碎片整理]...(记得先分析后整理)
五、使用朴素界面
XP安装后默认的界面包括任务栏、开始选单、桌面背景、窗口、按钮等都采用的是XP的豪华、炫目的风格,但缺点显而易见,它们将消耗掉不少系统资源,但实用意义不大。[方法]鼠标右键单击桌面空白处,在弹出选单点击属性进入显示属性设置窗口,将主题、外观都设置为Windows典,将桌面背景设置为无,按确定保存退出。
六、减少启动时加载项目
许多应用程序在安装时都会自作主张添加至系统启动组,每次启动系统都会自动运行,这不仅延长了启动时间,而且启动完成后系统资源已经被吃掉不少!
[方法]选择开始选单的运行,键入msconfig启动系统配置实用程序,进入启动标,在此窗口列出了系统启动时加载的项目及来源,仔细查看你是否需要它自动加载,否则清除项目前的复选框,加载的项目愈少,启动的速度自然愈快。此项需要重新启动方能生效。
七、优化视觉效果
[方法]选择系统属性中的高级标签进入性能选项界面,其中视觉效果中可供选择的包括:自动设置为最佳、最佳外观、最佳性能、自定义。选中的效果越多则占用的系统资源越多,选定最佳性能项将关闭列表中列出诸如淡入淡出、平滑滚动、滑动打开等所有视觉效果。
八、关闭系统还原
默认情况下系统还原功能处于启用状态,每个驱动器约被占用高达4%~12%的硬盘空间,并且系统还原的监视系统会自动创建还原点,这样在后台运行就会占用较多的系统资源。
[方法]鼠标右键点击桌面我的电脑中的属性进入系统属性设置窗口,选择系统还原标签,将在所有驱动器上关闭系统还原置为选中状态
九、加快选单显示速度
[方法]运行注册表编辑器,进入HKEY_CURRENT_USERControl PanelDesktop,将名称为MenuShowDelay的数据值由原来默认的400修改为0,修改后XP的开始选单、甚至应用软件的选单显示速度都会明显加快。
十、启用DMA传输模式
所谓DMA,即直接存储器存储模式,指计算机周边设备(主要指硬盘)可直接与内存交换数据,这样可加快硬盘读写速度,提高速据传输速率。
[方法]选择系统属性中的硬件标签,打开设备管理器,其中IDE控制器有两项Primary IDE Channel及Secondary IDE Channel,依次进入属性高级设置,该对话框会列出目前IDE接口所连接设备的传输模式,点击列表按钮将传输模式设置为DMA(若可用
十一、移动临时文件储存路径
多数应用软件在运行时都会产生临时文件,而且这些临时文件都默认保存于启动分区C盘,长时间频繁读写C盘极易产生大量文件碎片,从而影响C盘性能,而C盘又是储存系统启动核心文件的分区,C盘的性能直接影响到系统的稳定性与运行效率。应尽量将应用软件安装于启动盘以外的分区并定期对硬盘进行整理,此举可最大程度避免产生磁盘碎片,将启动或读写速度保持在最佳状态。
Internet Explorer临时文件夹
[方法]在IE主窗口中,依次进入工具Internet选项常规标签,打开Internet临时文件设置界面,点击移动文件夹按钮将原来保存于C盘的临时目录移动至C盘以外的驱动器中,如果你使用的是宽带,可将临时文件夹使用空间设置为最小值1M刻录时产生的临时文件
[方法]文件在刻录之前都会保存于C盘的刻录临时文件夹中,进入资源管理器,选择刻录机盘符并单击鼠标右键选单的属性项,在录制标签下可将此临时文件夹安置于其它驱动器。
十二、我的文档
[方法]鼠标右键点击我的文档,在属性设置项中可将我的文档默认的保存路径修改至其它盘符。
十三、增加虚拟内存
[方法]进入性能选项的高级设置窗口,首先将处理器计划及内存使用都调整为程序优化模式。点击更改按钮进入虚拟内存设置窗口,若你的内存大于256M,建议你禁用分页文件。默认的分页文件为物理内存的1.5倍。禁用系统缓存需重新启动系统。如果你的内存低于256M,请勿禁用分页文件,否则会导致系统崩溃或无法再启动XP!
十四、完全清理[ 毒 ]垃圾
藏在XP中的一个秘密武器,可以完整清除垃圾文件
Windows内置的清理磁盘功能
「清理磁盘」工具的指令:
SAGESET 及 SAGERUN
首先在「开始」「执行」 然后输入
cleanmgr /sageset:99
设定:
特别模式「清理磁盘」工具会执行,你会发觉多了很多清理选择,选择你想要清理的档案,通常全部都可以删除,完成你的选择后再按「确定」。然后再打开「开始」「运行」
输入:cleanmgr /SAGERUN:99
十五、杀毒
杀毒1
这种情况往往表现在打开IE时,在IE界面的左下框里提示:正在打开网页,但老半天没响应。在任务管理器里查看进程,(进入方法,把鼠标放在任务栏上,按右键任务管理器进程)看看CPU的占用率如何,如果是100%,可以肯定,是感染了病毒,这时你想运行其他程序简直就是受罪。这就要查查是哪个进程贪婪地占用了CPU资源.找到后,最好把名称记录下来,然后点击结束,如果不能结束,则要启动到安全模式下把该东东删除,还要进入注册表里,(方法:开始运行,输入regedit)在注册表对话框里,点编辑查找,输入那个程序名,找到后,点鼠标右键删除,然后再进行几次的搜索,往往能彻底删除干净。
杀毒2
根据进程名查杀
这种方法是通过WinXP系统下的taskkill命令来实现的,在使用该方法之前,首先需要打开系统的进程列表界面,找到病毒进程所对应的具体进程名。
接着依次单击开始运行命令,在弹出的系统运行框中,运行cmd命令;再在DOS命令行中输入taskkill/imaaa格式的字符串命令,单击回车键后,顽固的病毒进程aaa就被强行杀死了。比方说,要强行杀死conime。exe病毒进程,只要在命令提示符下执行taskkill/imconime。exe命令,要不了多久,系统就会自动返回结果。